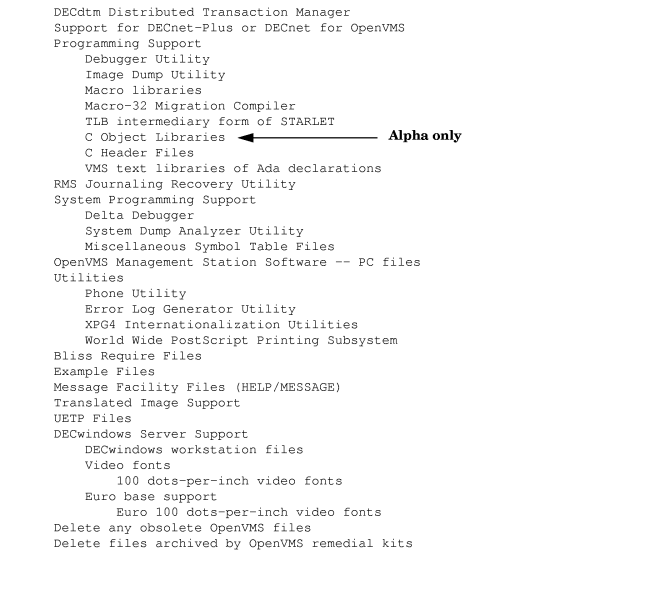Installing the OpenVMS Operating System onto a System Disk
» Table of Contents | » Glossary | » Index |
After booting the operating system media, you can create an operating system disk by using option 1 of the menu provided by the operating system media. The procedure for installing an OpenVMS I64 system is similar to that for installing OpenVMS Alpha operating systems. Exceptions are summarized in “Differences Between OpenVMS I64 and Alpha Installations” and are noted in the installation instructions in “Installing OpenVMS Using Option 1 of the Operating System Menu”.
If you have not installed an OpenVMS I64 system before and are familiar with OpenVMS Alpha installations, the main differences between installations of these two systems onto a system disk include the following:
Output from the installation procedure is nearly identical for both Alpha and I64 except, of course, the operating system names as well as names of products included with the installation. For example, the OpenVMS I64 windowing and networking product names are all displayed as HP I64VMS product-name, such as HP I64VMS KERBEROS, while OpenVMS Alpha product names are displayed in any of three different ways, depending on the product and version:
HP product-name, such as HP AXPVMS KERBEROS
DEC product-name, such as DEC AXPVMS DWMOTIF
CPQ product-name, such as CPQ AXPVMS CDSA
The default target system disk and volume labels are unique for each system.
The OpenVMS I64 procedure does not ask whether your system will be an instance in an OpenVMS Galaxy; OpenVMS I64 does not support OpenVMS Galaxy.
The OpenVMS Alpha operating system includes several components that are not included with the OpenVMS I64, such as C Object Libraries and software support for translating images.
When installing OpenVMS I64 onto the system disk the first time, you are advised to set up the system with a boot option for the system disk (and to set it as the default boot device); you can allow the installation procedure to assist you in setting up and validating a boot entry. Whereas on Alpha systems you can configure boot devices only by shutting down the system and entering commands at the console, on I64 systems you can configure boot devices either before you shut down the system (using the installation procedure or, once OpenVMS is running, using the OpenVMS I64 Boot Manager utility) or after you shut down the system (using EFI Utilities for OpenVMS or EFI itself).
For OpenVMS I64, when you install the operating system by booting from the distribution media, the PCSI utility uses the Secure Delivery component of CDSA to validate kits that were signed. For OpenVMS Alpha, such validation is not performed when installing the operating system from the distribution media (CD). (Because of limitations of the OpenVMS Alpha CD boot environment, CDSA is not present on the distribution CD in usable form.) On both OpenVMS Alpha and I64 systems, signed PCSI kits that you install subsequently (including signed kits on the distribution media) are validated. In addition, on both OpenVMS Alpha and OpenVMS I64 systems, the DCL command PRODUCT SHOW HISTORY displays the validation status of installed products and identifies those that were installed from unsigned kits or wwere installed prior to the availability of the Secure Delivery functionality.
At different points during the installation, you must respond to prompts that ask you to supply specific information. This manual and the help text available during the installation procedure tell you how to obtain most of this information and how to make decisions when responding to specific prompts.
To repeat an explanation provided by the installation procedure, type a question mark (?) at the prompt. To change or correct a response made to an earlier question, enter the caret (^) character as many times as needed. Note that entering this character might take you back more than one question. To return to the main menu, press Ctrl/Y, which aborts the installation.
HP recommends that you review the following summary before you begin the installation so that you understand beforehand the types of information you need to provide.
During the installation, the procedure prompts you for the following information:
The names of the source drive, target drive, and LAN device (if booting is served by an InfoServer).
Whether you want to select the INITIALIZE or PRESERVE option (as described in “Using the Install, Upgrade, or Reconfigure OpenVMS Option (1)”).
A volume label for the target disk (if you choose not to use the default volume label).
A password for the SYSTEM account.
Whether you want to form or join an OpenVMS Cluster system and, if so, what kind (as described in “OpenVMS Cluster Information You Need”).
DECnet node name and address (or values for the system parameters, SCSNODE and SCSSYSTEMID).





NOTE: If you install the DECnet-Plus for OpenVMS software, but you want to use addresses compatible with DECnet Phase IV software, you still need to provide this information. These settings identify your system by name and number in a DECnet or cluster environment. Note that if you supply a DECnet Phase IV address, the procedure automatically calculates the SCSSYSTEMID value. If necessary, consult the network or system manager to obtain this information. 



Information listed on Product Authorization Keys (PAKs) for your OpenVMS licenses. To register your licenses, you must enter the information listed on the PAK for each license. You may register your licenses after installing OpenVMS.
Optional operating system components that you want to install. You can install all components (by default), or you can select specific components from this list:
DECwindows Motif for OpenVMS (a graphical user interface)
If you install this product, you must also include the DECwindows Server Support component. If you are not installing DECwindows as part of the OpenVMS installation now, but you plan to install it later, install the DECwindows Server Support component now.
OpenVMS Management Station
If you need to create a kit to install the PC component of the OpenVMS Management Station software, then you must include the OpenVMS Management Station Software PC files component.
TCP/IP Services for OpenVMS
Either DECnet-Plus for OpenVMS or DECnet Phase IV for OpenVMS (but not both)
If you install either DECnet implementation, you must also include the Support for DECnet component. If you are not installing DECnet-Plus or DECnet Phase IV now, but you plan to install one of them later, you should install the Support for the DECnet-Plus or DECnet Phase IV component now. (The same support component applies to both implementations of DECnet.)
For a list of component options included with the OpenVMS operating system, see Figure 3-1 “ Component Options and Suboptions”.
After booting the OpenVMS operating system media, install the OpenVMS operating system by following these steps:
Select Option 1 on the Menu: When you boot the OpenVMS operating system CD or DVD (as instructed in “Booting the OpenVMS Operating System Media”), the initial HP copyright message and other messages are displayed, followed by the operating system main menu that is shown in the following example. Choose option 1 to install the operating system, as shown. Note that after the initial copyright message, few minutes might pass before the OpenVMS operating system menu appears.

.
.
.
Installing required known files...
Configuring devices...
****************************************************************
You can install or upgrade the OpenVMS I64 operating system
or you can install or upgrade layered products that are included
on the OpenVMS I64 distribution media (CD/DVD).
You can also execute DCL commands and procedures to perform
"standalone" tasks, such as backing up the system disk.
Please choose one of the following:
1) Upgrade, install or reconfigure OpenVMS I64 Version 8.3
2) Display layered products that this procedure can install
3) Install or upgrade layered products
4) Show installed products
5) Reconfigure installed products
6) Remove installed products
7) Find, Install, or Undo patches; Show or Delete recovery data
8) Execute DCL commands and procedures
9) Shut down this system
Enter CHOICE or ? for help: (1/2/3/4/5/6/7/8/9?) 1
The OpenVMS operating system kit might contain patch kits. If it does, information similar to the following is displayed:

The following PATCH kits are present on the OpenVMS I64
distribution media.
----------------------------------- ----------- ----------
PRODUCT KIT TYPE KIT FORMAT
----------------------------------- ----------- ----------
DEC I64VMS TCPIP_ECO V5.n-nnn Patch Compressed
----------------------------------- ----------- ----------
1 item found
Please consult the OpenVMS I64 Upgrade and Installation Manual,
the Release Notes, and the Cover Letter to determine if any or
all of these patches may be required for your system.
If you have not already done so, determine whether you need to install any patches.
The initial display from the procedure also includes information about how to respond to prompts (as described in “Responding to Prompts During the Installation”):

***********************************************************
This procedure will ask a series of questions.
() - encloses acceptable answers
[] - encloses default answers
Type your response and press the <Return>key. Type:
? - to repeat an explanation
^ - to change prior input (not always possible)
Ctrl/Y - to exit the installation procedure
Create the System Disk: The procedure allows you to begin creating the system disk. First it displays the following information, followed by the prompt asking whether you want to initialize or preserve the disk:

There are two choices for Installation/Upgrade:
INITIALIZE - Removes all software and data files that were
previously on the target disk and installs OpenVMS I64.
PRESERVE -- Installs or upgrades OpenVMS I64 on the target disk
and retains all other contents of the target disk.
* NOTE: You cannot use preserve to install OpenVMS I64 on a disk on
which any other operating system is installed. This includes
implementations of OpenVMS for other architectures.
Do you want to INITIALIZE or to PRESERVE? [PRESERVE] INITIALIZE
Respond to the INITIALIZE or PRESERVE prompt as follows:
IF ... THEN ... Your disk is new
Type INITIALIZE and press Enter.
You want to remove all files from an existing system disk
Type INITIALIZE and press Enter.
You want to retain OpenVMS files on an existing disk
Press Enter to accept the default (PRESERVE); go to Chapter 6 “Upgrading the OpenVMS Operating System”.





NOTE: You cannot install OpenVMS on a disk where another operating system is installed. For example, you cannot take a UNIX disk, select the PRESERVE option, and then install OpenVMS on the disk. The UNIX disk is not structured in the format that OpenVMS requires. During initialization of an OpenVMS I64 target system disk, the installation process creates a diagnostic partition, visible only at the console prompt. For more information about this partition and the options you can take, see Appendix I “Alternative Ways to Initialize the System Disk”.
With both OpenVMS Alpha and I64 systems, the installation procedure initializes the target disk with volume expansion (INITIALIZE/LIMIT). This renders the disk incompatible with versions of OpenVMS prior to Version 7.2. In most cases, this does not present a problem. However, if you intend to mount the new disk on a version of OpenVMS prior to Version 7.2, you must perform the alternate method of initialization described in Appendix I “Alternative Ways to Initialize the System Disk”. Note that this alternate method might cause your new system disk to include a relatively large minimum allocation size (as defined by /CLUSTER_SIZE). As a result, small files use more space than would be used otherwise. Therefore, perform these steps only for system disks that must be mounted on versions of OpenVMS prior to Version 7.2.




Specify the System Disk (Target Disk): The procedure next asks you for the name of the target disk. If you do not know the name of the disk, enter a question mark (?). The procedure displays a list of devices on your system. Select the appropriate disk and respond to the prompt. For example:

You must enter the device name for the target disk on which
OpenVMS I64 will be installed.
Enter device name for target disk: (? for choices) DKB400
If this is the first installation on this system, no default device is indicated, as in this example. A default device name is listed if this is not the first installation (for example, [DKB400] or, for a Fibre Channel disk device, [$1$DGA567]).
If you select a device that is not available or that cannot be used for some other reason, the procedure displays information indicating why the device cannot be used. For example, if you enter MKA500, a tape device, a message similar to the following is displayed:

MKA500 is not a disk device

Specify the Volume Label: If you select a device that can be used, the procedure then informs you of the volume label currently assigned to this device (if one was previously defined) and asks whether you want to keep that label. If you choose not to keep that label, you are prompted for a new label, as shown in the following example. The OpenVMS operating system uses the volume label to identify and reference the disk. Make sure the label you use is unique; problems occur if the same label is used by different disk volumes.

DKB400: is now labeled V82_nnn.


Do you want to keep this label? (Yes/No) [Yes] NO
Enter volume label for target system disk: [I64SYS] I64083
You can keep the label already assigned to the disk, accept the default label assigned by the system (for I64 systems, I64SYS), or specify a different volume label (with a limit of 12 characters that can include A to Z, 0 through 9, the dollar sign ($), hyphen (-), and underscore (_) characters).





NOTE: OpenVMS requires that the volume labels for all disks on your system or OpenVMS Cluster have unique labels. If a disk having the same label as the system disk is mounted, various OpenVMS components do not function as intended or a node might crash during boot. 



Specify On-Disk Structure Level: After you enter the volume label for the target system disk, when you selected INITIALIZE, you are asked whether you want to initialize the target system disk with On-Disk Structure Level 2 (ODS-2) or Level 5 (ODS-5).

The target system disk can be initialized with On-Disk Structure
Level 2 (ODS-2) or Level 5 (ODS-5). (? for more information)
Do you want to initialize with ODS-2 or ODS-5? (2/5/?)
For details about ODS-2 and ODS-5 file systems, see the HP OpenVMS System Manager's Manual, Volume 1: Essentials. A brief summary follows:





NOTE: HP recommends that your system disk be initialized in ODS-5 format, unless you plan to use software that requires ODS-2. Hard links are supported on ODS-5 disks only. If you are installing WBEM Services for OpenVMS, which is supported on OpenVMS I64 systems only, note that although this product can be installed on an ODS-2 disk, the WBEM Services for OpenVMS data repository requires an ODS-5 disk. In addition, the WBEM Services for OpenVMS SDK kit requires an ODS-5 disk. If you install WBEM Services for OpenVMS onto an ODS-5 disk, you can have everything on the same disk.




ODS-2
ODS-2 allows for full compatibility with all OpenVMS VAX systems and with OpenVMS Alpha systems prior to Version 7.2.
ODS-5
ODS-5 supports file names that are longer, have a wider range of legal characters, and allow for mixed-case file names. This feature permits use of file names similar to those in a Microsoft Windows or UNIX® environment.
ODS-5 supports hard links to files, access dates, and files whose names differ only by case.
ODS-5 volumes cannot be mounted on any version of OpenVMS prior to Version 7.2.
Systems running OpenVMS VAX Version 7.2 and higher can mount ODS-5 volumes, but cannot create or access files having extended names. (Lowercase file names are seen in uppercase on OpenVMS VAX systems.)
Select ODS-2 or ODS-5 by entering 2 or 5 at the prompt.
Enable Hard Links (ODS-5 Only): If you selected ODS-5, the procedure asks whether you want to enable hard links (if you selected ODS-2, skip to the next step). Enter YES or NO to indicate your choice.

Hard links can be enabled on ODS-5 disks. (? for more information)
Do you want to enable hard links? (Yes/No/?) YES
Both ODS-2 and ODS-5 support aliases, which are additional names for a file or directory. Only ODS-5 supports hard links. One of the main differences with hard links enabled is the way the DCL DELETE command works. With hard links enabled, if you enter the DELETE command to delete a file that has one or more aliases associated with it, the command only deletes the alias by which the file is being accessed. The actual file continues to exist and is accessible by any remaining alias. The file is deleted only when the last remaining alias is deleted. Without hard links enabled, the DELETE command deletes both the alias by which the file is being accessed and the file itself. Any other aliases remain but the file is no longer accessible because it is no longer present. Thus, the remaining aliases are unusable. If enabling hard links has any drawbacks, they are minor and probably of concern only in rare circumstances. For example, if disk quotas are in effect, though owners of a file can delete any links to a file in a directory they can access, hard links in other users’ directories might cause a file to be retained, and the file size continues to be charged against that owner’s disk quota.
In general, be aware that enabling hard links does change the file system’s behavior and that applications and management practices should respond accordingly (instead of being alias-specific, for example).
For more information about hard links, see the HP OpenVMS System Manager's Manual, Volume 1: Essentials.
Confirm Target System Disk Choices: The procedure displays your target system disk choices and asks you to confirm that they are correct. In the following example, the choices made were to initialize the disk with ODS-5 and with hard links. The volume label is I64083.

You have chosen to install OpenVMS I64 on a new disk.
The target system disk, DKB400:, will be initialized
with structure level 5 (ODS-5).
Hard links WILL be enabled.
It will be labeled I64083.
Any data currently on the target system disk will be lost.
Is this OK? (Yes/No) YES
Initializing and mounting target....
%EFI-I-VOLINIT, FAT volume DIAGNOSTICS has been initialized
Creating page and swap files....
Configure and Validate Boot Options (I64 Only): On OpenVMS I64 installations, the procedure next asks whether you want to create or validate boot options.

Boot options in the EFI Boot Manager boot option menu can provide a
convenient way to boot your system. The installation procedure can
automatically create a new boot option (if none exists) or validate
existing boot options.
Do you want to create or validate boot options? (Yes/No) [Yes] YES
If your newly installed system disk will normally be booted on this system and this device, and if you want the installation procedure to assist you in setting up or validating boot options on the EFI console in the EFI Boot Manager menu, answer YES. The installation procedure creates and validates a new boot option if one does not exist, or validates existing boot options, just before the installation completes (see step 22).
When you answer YES and no boot option exists, the procedure allows you to set OpenVMS boot flags (VMS_FLAGS), as shown in the following example. Enter the OpenVMS flags (for example, 0,1), or press Enter to set no flags (the default). If a boot option exists, you can change boot flags after the installation completes (for information about changing boot flags, see “Setting Boot Options for Your System Disk”).

You can set VMS_FLAGS or accept the default, 0,0.
Enter the value for VMS_FLAGS: (n.n) [0,0]
If you do not want the installation procedure to assist you in setting up or validating boot options on the EFI console, answer NO.
HP recommends that you allow the installation procedure to assist you in setting up and validating boot options.





NOTE: If your newly installed system disk is a Fibre Channel device, HP recommends that you add it as a boot option in the EFI boot menu. If you do not allow the installation procedure to add the device to the boot menu, you can add it by using the OpenVMS I64 Boot Manager utility (SYS$MANAGER:BOOT_OPTIONS.COM) after the installation completes. (To add Fibre Channel devices to the EFI boot menu, use this utility instead of EFI.) HP recommends using the OpenVMS I64 Boot Manager utility to add shadowed system disks in a multiple-member shadow set to the EFI boot device list and dump device list. Be sure to add all members to both lists.
For information about the OpenVMS I64 Boot Manager utility, see “Setting Boot Options for Your System Disk”. For more information about configuring and booting Fibre Channel devices, see Appendix D “Setting Up and Booting Fibre Channel Storage Devices”.




Specify SYSTEM Account Information (Initialized Disks Only): If you are initializing the target disk, you are prompted for SYSTEM account information. Before you respond to the prompt asking you to enter a password for the SYSTEM account, note the following:
Passwords must be at least 8 characters in length (but must not exceed 31 characters). Valid characters for the password include A through Z, 0 through 9, the dollar sign ($), and underscore (_). Passwords must contain at least one alphabetic character (A through Z). The system converts all characters to uppercase, so the case of characters you enter does not matter.
Press Enter after you enter the password. (The password does not display as you type it.)
After you enter the password, the procedure checks to make sure it meets the requirements for a valid password.
Reenter the password for verification.
The following is a sample display:

You must enter a password for the SYSTEM account.
The password must be a minimum of 8 characters in length, and
may not exceed 31 characters. It will be checked and verified.
The system will not accept passwords that can be guessed easily.
The password will not be displayed as you enter it.
Password for SYSTEM account:
Re-enter SYSTEM password for verification:
If you reenter the password incorrectly or if the procedure determines that the password is too easy for another user to guess, the procedure displays an error message and allows you to specify a valid password.
Declare OpenVMS Cluster Membership: The procedure now asks whether your system will be part of an OpenVMS Cluster. The display is similar to the following:

Will this system be a member of an OpenVMS Cluster? (Yes/No)

You should answer YES if the system will be a member of an OpenVMS Cluster. Answering YES to this question causes SYS$MANAGER:CLUSTER_CONFIG.COM to run automatically when your newly installed system is first booted. The CLUSTER_CONFIG procedure asks a series of questions about the cluster. Your response to this question determines how the VAXCLUSTER system parameter is set (the VAXCLUSTER system parameter is set for OpenVMS I64 systems as well as Alpha and VAX systems; it is not specific to OpenVMS VAX systems). For more information, see the Guidelines for OpenVMS Cluster Configurations manual.
If you answer YES to the cluster question, the display is similar to the following:

When your new system is first booted you will be required to answer
additional questions in order to configure the OpenVMS Cluster.
If you answer NO to the cluster question, the system can still be a member of an OpenVMS Cluster. However, in this case you must explicitly configure the node into the cluster after the installation is completed. For more information, see “Joining an OpenVMS Cluster”.
For more information about cluster configuration, see the HP OpenVMS Cluster Systems manual.
Declaring System as OpenVMS Galaxy Instance (Alpha only): The procedure next asks whether your system will be an instance in an OpenVMS Galaxy. (This question is asked in OpenVMS Alpha installations only. OpenVMS I64 does not support OpenVMS Galaxy.) The display is similar to the following:

Will this system be an instance in an OpenVMS Galaxy? (Yes/No)

Your answer to this question determines how the GALAXY system parameter is set.
Set SCSNODE System Parameter: The procedure now asks you to specify a value for the first of two system parameters, the SCSNODE parameter. (Step 13 describes the output and prompts for the second system parameter, SCSSYSTEMID.) SCSNODE is a name that can be from one to six letters or numbers; it must include at least one letter. If this system is part of an OpenVMS Cluster, SCSNODE must be unique within the cluster. If you are using DECnet Phase IV for OpenVMS or DECnet-Plus for OpenVMS with DECnet Phase IV addresses, then SCSNODE must be the same as your DECnet node name.
The following is an example of the display and a valid response:

For your system to operate properly, you must set two parameters:
SCSNODE and SCSSYSTEMID.
SCSNODE can be from 1 to 6 letters or numbers. It must contain at
least one letter.
If you plan to use DECnet, SCSNODE must be the DECnet Phase IV
node name, or the DECnet-Plus (Phase V) node synonym.
If you have multiple OpenVMS systems, the SCSNODE on each system
must be unique.
Enter SCSNODE: I64CSI
Declare Use of DECnet; Setting SCSSYSTEMID System Parameter: The next prompt asks whether you plan to use DECnet. It also informs you that the SCSYSYSTEMID system parameter is based on the DECnet Phase IV address. SCSSYSTEMID must also be unique within an OpenVMS Cluster.

If you plan to use DECnet, SCSSYSTEMID must be set based on the
DECnet Phase IV address.
Do you plan to use DECnet (Yes/No) [YES]: YES
If you answer YES, the information about the DECnet Phase IV addresses is displayed along with a prompt for a DECnet Phase IV address. Enter a valid DECnet Phase IV address, as in the following example.

DECnet Phase IV addresses are in the format
DECnet_area_number.DECnet_node_number
DECnet_area_number is a number between 1 and 63.
DECnet_node_number is a number between 1 and 1023.
If you plan to use DECnet WITHOUT Phase IV compatible addresses,
enter 0.0.
Enter DECnet (Phase IV) Address [1.1]: 63.180
A display such as the following informs you of the value assigned to SCSSYSTEMID:

SCSSYSTEMID will be set to 64692.
This was calculated as follows:
(DECnet_area_number * 1024) + DECnet_node_number
If you are not using DECnet, or if you enter 0.0 as the DECnet Phase IV address, you are prompted to enter a SCSSSYSTEMID in the range of 1 to 65535. If this is a standalone system, the default of 65534 is acceptable. However, if this system is part of an OpenVMS Cluster, you must enter a SCSSYSTEMID that is unique within the cluster. The following is a sample display:

The system cannot calculate SCSSYSTEMID from an address that is not
compatible with DECnet Phase-IV.
You will have to choose a value for SCSSYSTEMID.


If you plan to use LAT software, you may have to add /NODECNET to any
CREATE LINK commands in SYS$MANAGER:LATSYSTARTUP.COM.
Please choose a SCSSYSTEMID between 1 and 65535. If you have multiple
OpenVMS systems, the SCSSYSTEMID on each system must be unique.
Enter SCSYSTEMID [65535]: 12345
Set Local Time Zone: Now the procedure asks you to configure the local time zone. For local time zone support to work correctly, the installation procedure must set the time zone that accurately describes the location you want to be your default time zone. Usually, this is the time zone in which your system is running. In addition, the procedure asks you to set the OpenVMS time differential factor (TDF).
The procedure displays the main time zone menu. You can select the time zone in either of two ways:
Select the number in the main time zone menu that best represents the time zone desired. (If multiple time zones exist for the selection you make, you must select the exact time zone from another menu.)
Use a search option that allows you to bypass the time zone menu and search by name (partial or full).
If you select one of the numbers in the time zone menu, the corresponding time zone is selected. At any prompt, you can enter a question mark (?) for help information.





NOTE: An asterisk (*) next to a number indicates that more than one time zone exists for that selection. If you select such a number, an additional menu displays choices that allow you to select the appropriate time zone. For example, if you choose the United States (US) time zone from the main time zone menu, a second menu displays the specific time zones within the United States. 



The following example shows how you would select the Eastern time zone for the United States by using the menu number:
Configuring the Local Time Zone
TIME ZONE SPECIFICATION -- MAIN Time Zone Menu "*" indicates a menu
0* GMT
1* AFRICA 17) EST 33) IRAN 49) PORTUGAL
2* AMERICA 18) EST5EDT 34) ISRAEL 50) PRC
3* ANTARCTICA 19* ETC 35) JAMAICA 51) PST8PDT
4* ARCTIC 20* EUROPE 36) JAPAN 52) ROC
5* ASIA 21) FACTORY 37) KWAJALEIN 53) ROK
6* ATLANTIC 22) GB-EIRE 38) LIBYA 54) SINGAPORE
7* AUSTRALIA 23) GB 39) MET 55) TURKEY
8* BRAZIL 24) GMT-0 40* MEXICO 56) UCT
9* CANADA 25) GMT 41* MIDEAST 57) UNIVERSAL
10) CET 26) GMT0 42) MST 58* US
11* CHILE 27) GMTPLUS0 43) MST7MDT 59) UTC
12) CST6CDT 28) GREENWICH 44) NAVAJO 60) W-SU
13) CUBA 29) HONGKONG 45) NZ-CHAT 61) WET
14) EET 30) HST 46) NZ 62) ZULU
15) EGYPT 31) ICELAND 47* PACIFIC
16) EIRE 32* INDIAN 48) POLAND
Press "Return" to redisplay, enter "=" to search or "?" for help, or
Select the number above that best represents the desired time zone: 58
US Time Zone Menu "*" indicates a menu
0* RETURN TO MAIN TIME ZONE MENU
1) ALASKA 5) EAST-INDIANA 9) MICHIGAN 13) SAMOA
2) ALEUTIAN 6) EASTERN 10) MOUNTAIN
3) ARIZONA 7) HAWAII 11) PACIFIC-NEW
4) CENTRAL 8) INDIANA-STARKE 12) PACIFIC
Press "Return" to redisplay, enter "=" to search or "?" for help, or
Select the number above that best represents the desired time zone: 6
You selected US /EASTERN as your time zone.
Is this correct? (Yes/No) [YES]:To use the search option instead of menu numbers to select the time zone, enter an equals sign (=) at the menu prompt instead of a number. You can enter one or more words or partial words immediately after the equals string, or you can enter the equals sign alone, in which case the procedure prompts you for the words or partial words of the time zone you want to select. After you enter that information, the procedure displays all matching time zones, and you can then select the appropriate one.
The following example shows how you would select the Eastern time zone for the United States by using the search option:
Configuring the Local Time Zone
TIME ZONE SPECIFICATION -- MAIN Time Zone Menu "*" indicates a menu
0* GMT
1* AFRICA 17) EST 33) IRAN 49) PORTUGAL
2* AMERICA 18) EST5EDT 34) ISRAEL 50) PRC
3* ANTARCTICA 19* ETC 35) JAMAICA 51) PST8PDT
4* ARCTIC 20* EUROPE 36) JAPAN 52) ROC
5* ASIA 21) FACTORY 37) KWAJALEIN 53) ROK
6* ATLANTIC 22) GB-EIRE 38) LIBYA 54) SINGAPORE
7* AUSTRALIA 23) GB 39) MET 55) TURKEY
8* BRAZIL 24) GMT-0 40* MEXICO 56) UCT
9* CANADA 25) GMT 41* MIDEAST 57) UNIVERSAL
10) CET 26) GMT0 42) MST 58* US
11* CHILE 27) GMTPLUS0 43) MST7MDT 59) UTC
12) CST6CDT 28) GREENWICH 44) NAVAJO 60) W-SU
13) CUBA 29) HONGKONG 45) NZ-CHAT 61) WET
14) EET 30) HST 46) NZ 62) ZULU
15) EGYPT 31) ICELAND 47* PACIFIC
16) EIRE 32* INDIAN 48) POLAND
Press "Return" to redisplay, enter "=" to search or "?" for help, or
Select the number above that best represents the desired time zone: =EAST
Search for Time Zone by Full or Partial Name
"*" indicates a menu
1) BRAZIL / EAST
2) CANADA / EAST-SASKATCHEWAN
3) CANADA / EASTERN
4) CHILE / EASTERISLAND
5) MIDEAST / RIYADH87
6) MIDEAST / RIYADH88
7) MIDEAST / RIYADH89
8) PACIFIC / EASTER
9) US / EAST-INDIANA
10) US / EASTERN
Press "Return" to redisplay this menu,
enter "=" to search for a new zone,
enter "0" to return to the Main Time Zone Menu, enter "?" for help, or
Select the number above that best represents the desired time zone: 10
You selected US / EASTERN as your time zone.
Is this correct? (Yes/No) [YES]:
The procedure then prompts you for the TDF.
For more information about local time zone support, see the HP OpenVMS System Manager's Manual, Volume 1: Essentials.
Set Time Differential Factor (TDF): The procedure now provides information about and prompts you to enter the time differential factor (TDF). The TDF is the difference between your system time and Coordinated Universal Time (UTC), which is an international standard (similar to Greenwich Mean Time) for measuring time of day. The procedure supplies a default for TDF, which is generally the correct response. If the time zone you selected supports daylight saving time, the procedure asks you whether daylight saving time is currently in effect. The following example shows TDF information and prompts displayed by the procedure:

Configuring the Time Differential Factor (TDF)
Default Time Differential Factor for standard time is -5:00.
Default Time Differential Factor for daylight saving time is -4:00.
The Time Differential Factor (TDF) is the difference between your
system time and Coordinated Universal Time (UTC). UTC is similar
in most respects to Greenwich Mean Time (GMT).
The TDF is expressed as hours and minutes, and should be entered
in the hh:mm format. TDFs for the Americas will be negative
(-3:00, -4:00, etc.); TDFs for Europe, Africa, Asia and Australia
will be positive (1:00, 2:00, etc.).
This time zone supports daylight saving time.
Is this time zone currently on daylight saving time? (Yes/No): Y
Enter the Time Differential Factor [-4:00]:
NEW SYSTEM TIME DIFFERENTIAL FACTOR = -4:00
Is this correct? [Y]:
For more information about TDF support, see the HP OpenVMS System Manager's Manual, Volume 1: Essentials. Once OpenVMS has been installed and booted from the system disk, you can determine whether your system is set for daylight saving time by using the following DCL command to display the translation for the daylight saving time logical:

$ SHOW LOGICAL *TIMEZONE*
"SYS$TIMEZONE_DAYLIGHT_SAVING"="1"
.
.
.
Register Licenses (Optional at this time): After setting the TDF, the procedure asks whether you want to register any Product Authorization Keys (PAKs), as in the following display:

If you have Product Authorization Keys (PAKs) to register,
you can register them now.
Do you want to register any Product Authorization Keys? (Yes/No) [Yes]
You can register the PAKs now by responding YES to the prompt, or later by responding NO. You register licenses later by following the directions in “Registering Your Licenses”.
To register your licenses now, be sure you have the following before proceeding:
A copy of the Product Authorization Key (PAK) for each license that you are registering.
The HP OpenVMS License Management Utility Manual, which contains complete, detailed information about the licensing procedure (note that this manual has not been revised for this release of OpenVMS and, therefore, the licensing terminology is out of date; for details on the terminology changes, refer to the HP OpenVMS Version 8.3 New Features and Documentation Overview).
For the OpenVMS I64 operating system, a single Operating Environment (OE) license grants the right to use all the components bundled in the purchased OE. Each OE is offered with Per Core Licenses (PCLs). One PCL is required for each active processor core in the system or hard partition. (If additional processor cores are added later to the system or hard partition, each requires an additional PCL.) The License Management utility supports these OpenVMS I64 licensing practices. The OpenVMS Unlimited User License is included with the Foundation Operating Environment (FOE) and, therefore, is included with the other OEs available. For more information, see the HP Operating Environments for OpenVMS for Integrity Servers Software Product Description (SPD 82.34.xx).
The OpenVMS Alpha operating system uses one or more of several types of licenses, as described in the HP OpenVMS Version 8.3 for Alpha and Integrity Servers Software Product Description (SPD 82.35.xx) .
For more information about licensing terms and policies, contact your local HP sales office, or see the HP software licensing information at the following location:
http://h18000.www1.hp.com/products/software/info/terms/swl_sld.html
When you answer YES to the prompt to register your licenses now, the installation procedure launches the SYS$UPDATE:VMSLICENSE.COM procedure, which displays the following options menu:

VMS License Management Utility Options:
1. REGISTER a Product Authorization Key
2. AMEND an existing Product Authorization Key
3. CANCEL an existing Product Authorization Key
4. LIST Product Authorization Keys
5. MODIFY an existing Product Authorization Key
6. DISABLE an existing Product Authorization Key
7. DELETE an existing Product Authorization Key
8. COPY an existing Product Authorization Key
9. MOVE an existing Product Authorization Key
10. ENABLE an existing Product Authorization Key
11. SHOW the licenses loaded on this node
12. SHOW the unit requirements for this node
99. Exit this procedure
Type '?' at any prompt for a description of the information
requested. Press Ctrl/Z at any prompt to return to this menu.
Enter one of the above choices [1]
Select the REGISTER option and enter each license key until you have successfully registered all required PAKs. After you register all your licenses, exit the License Management procedure by entering 99 at the prompt.
Install Windowing, Networking, and Related Products: The procedure now asks whether you want to install the optional DECwindows GUI (DECwindows Motif for OpenVMS) and networking software (DECnet and TCP/IP) included with OpenVMS. The software that you choose to install (including the required software) is installed along with the OpenVMS operating system. You can change the default values for these products later in the installation procedure.





NOTE: The following display is what might be seen during an OpenVMS I64 installation. Some of the products listed are supported on OpenVMS I64 systems only. 




You can install the following products along with the OpenVMS operating
system:
o Availability Manager (base) for OpenVMS I64 (required part of OpenVMS
o CDSA for OpenVMS I64 (required part of OpenVMS)
o KERBEROS for OpenVMS I64 (required part of OpenVMS)
o SSL for OpenVMS I64 (required part of OpenVMS)
o Performance Data Collector (base) for OpenVMS I64 (required part of
OpenVMS)
o DECwindows Motif for OpenVMS I64
o DECnet-Plus for OpenVMS I64
o DECnet Phase IV for OpenVMS I64
o HP TCP/IP Services for OpenVMS
o WBEM Services for OpenVMS
If you want to change your selections, you can do so later in the
installation by answering "NO" to the following question:
"Do you want the defaults for all options?"
Do you want to install DECwindows Motif for OpenVMS I64 V1.6?
(Yes/No) [Yes] Y
If you want to install the OpenVMS graphical user interface and you have the hardware that supports it and the license to use it, answer YES; otherwise, answer NO.
You may install any of the optional software products separately after the OpenVMS installation completes.





NOTE: Beginning with OpenVMS Version 8.3, DECwindows client files are made available through the DWMOTIF_SUPPORT kit. (Prior to Version 8.3, the client files were included directly with the OpenVMS operating system kit.) The OpenVMS installation procedure installs this kit automatically. The DWMOTIF_SUPPORT kit name is listed during the installation. 



The OpenVMS installation menu offers the choice to install DECnet-Plus for OpenVMS or DECnet Phase IV for OpenVMS networking software. You cannot have both installed on your system at the same time. You can also choose to install neither DECnet product; however, certain products that depend on DECnet might be adversely affected.
If you have installed DECnet-Plus and TCP/IP on your system, you can run DECnet applications over your TCP/IP network. For more information about DECnet over TCP/IP, see the DECnet-Plus for OpenVMS Network Management manual.
The software products display is similar to the following and includes the prompts for DECwindows Motif, DECnet-Plus, and WBEM Services for OpenVMS:

Beginning with OpenVMS V7.1, the DECnet-Plus kit is provided with
the OpenVMS operating system kit. HP strongly recommends that
DECnet users install DECnet-Plus. DECnet Phase IV applications are
supported by DECnet-Plus.
DECnet Phase IV is also provided as an option.
If you install DECnet-Plus and TCP/IP you can run DECnet
applications over a TCP/IP network. Please see the OpenVMS
Management Guide for information on running DECnet over TCP/IP.
Do you want to install DECnet-Plus for OpenVMS I64 V8.3?
(Yes/No) [YES]
If you answer NO to the DECnet-Plus prompt, you are prompted to install DECnet Phase IV:

Do you want to install DECnet Phase IV for OpenVMS I64 V8.3?
(Yes/No) [Yes]
Finally, you are asked whether you want to install TCP/IP Services for OpenVMS and, on OpenVMS I64 systems, WBEM Services for OpenVMS:

Do you want to install HP TCP/IP Services for OpenVMS V5.6?
(Yes/No) [Yes] Y
Do you want to install WBEM Services for OpenVMS V2.0?
(Yes/No) [Yes] Y





NOTE: For support of Instant Capacity (iCAP) and Pay per use (PPU) functionality (supported on cell-based Integrity servers), you must install TCP/IP Services for OpenVMS and WBEM Services for OpenVMS. SSL for OpenVMS is required and installed automatically. 



Choose Descriptive Help Text (Optional): After you respond to the prompt for TCP/IP Services for OpenVMS, the final stages of the installation proceed. First, the procedure asks whether you want detailed descriptions:

The installation can provide brief or detailed descriptions.
In either case, you can request the detailed descriptions by typing ?.
Do you always want detailed descriptions? (Yes/No) [No]
If you answer YES, the procedure displays additional explanatory text with each prompt.
As of Version 8.3, most PCSI kits included on the OpenVMS distribution media are signed using Secure Delivery. Each target file includes an associated digital signature file that is used for Secure Delivery validation. This validation involves authenticating the originator (HP, in this case) and verifying the contents of the target file. (The digital signature file is also referred to as a manifest; it has the same file name as the target file plus _ESW appended to the file extension, as in filename.PCSI$COMPRESSED_ESW.) When you install OpenVMS I64 Version 8.3 from the distribution media, the procedure validates any signed PCSI kits that are being installed. For each kit successfully validated, you see a message similar to the following:

Performing product kit validation ...
%PCSI-I-VALPASSED, validation of
DKB400:[KITS.CDSA]HP-I64VMS-CDSA-Vnnnn-nnn-n.PCSI$COMPRESSED;1 succeeded
.
.
.
Note that because of limitations in the OpenVMS Alpha CD boot environment, OpenVMS Alpha kits are not validated when installed from the distribution CD. On both OpenVMS Alpha and I64 systems, signed PCSI kits that you install susbsequently (including any signed kits on the distribution media) are validated. In addition, on both OpenVMS Alpha and OpenVMS I64 systems, the DCL command PRODUCT SHOW HISTORY displays the validation status of installed products.
Select Product Component Options (Accept All Defaults or Select Individually): The procedure displays a message such as the following, indicating that it is ready to install the operating system:

The following product has been selected:
HP I64VMS OPENVMS V8.3 Platform (product suite)
Configuration phase starting ...
You are asked to choose options, if any, for each selected product and for
any products that need to be installed to satisfy software dependency
requirements.
HP I64VMS OPENVMS V8.3: OPENVMS and related products Platform
COPYRIGHT 1976, 18-JUN-2006
Hewlett-Packard Development Company, L.P.
Do you want the defaults for all options? [YES]
When selecting options, note the following:
If you want all the default values, press Enter.
If you want to select options individually, answer NO. The procedure then prompts you for each option and suboption shown in Figure 3-1 “ Component Options and Suboptions”.
Review the list of options and compare them with the requirements for your system. If you are selecting components individually, be sure that you include all components necessary to support the needs of your users. Note also that certain components depend on the installation of other components.
If you are not sure whether you want certain options, request help by entering a question mark (?) at the prompt for that option.
After you select all the options you want, you can view your selections and make changes (if necessary).
OpenVMS Management Station software is automatically installed on your OpenVMS system disk when you accept all the default values. If you do not accept the default values, you must select the OpenVMS Management Station component (server and client files) if you plan to use this product. After the installation is complete, you can prepare your OpenVMS system and your PC to run OpenVMS Management Station by following the procedures described in Appendix G “Preparing to Use OpenVMS Management Station”.
If you decide after the installation to change which OpenVMS operating system options you want installed on your system, you must reconfigure the installation as described in “PRESERVE Option” and “Adding and Removing Operating System Files (Optional)”.
After you boot the new system disk and log in, you can obtain information about individual system files by entering HELP SYSTEM_FILES at the dollar sign prompt ($).





NOTE: Unless you have specific reasons to do otherwise, HP recommends that you accept the defaults and install all OpenVMS options. OpenVMS and layered products have various dependencies on many of these options. Even if you think you do not need certain options, some OpenVMS or layered product operations might not work correctly if other OpenVMS options are not installed. Note also that, for OpenVMS I64 installations, the availability of certain options depends on the OE you have purchased. For example, OpenVMS Management Station is available with the Enterprise Operating Environment (EOE) and the Mission Critical Operating Environment (MCOE).




If you answer YES to accept the defaults for all options, the procedure displays a message similar to the following, the contents of which depend on the products you chose to install. If you answer NO, the procedure prompts you for each option and suboption.

Availability Manager (base) for OpenVMS I64 (required part of OpenVMS)
CDSA for OpenVMS I64 (required part of OpenVMS)
KERBEROS for OpenVMS I64 (required part of OpenVMS)
SSL for OpenVMS I64 (required part of OpenVMS)
Performance Data Collector for OpenVMS (required part of OpenVMS)
HP I64VMS DWMOTIF V1.6: DECwindows Motif
If a Language Variant is installed, refer to the Installation Guide.
Do you want to continue? [YES]
If you answer NO, the installation procedure returns to the main menu, aborting the installation. If you answer YES and you chose to install DECnet Phase IV or WBEM Services for OpenVMS (which is supported with OpenVMS I64 only), the procedure displays additional text similar to the following before continuing. In the display, WBEMCIM is the WBEM Services for OpenVMS file name used in the PCSI kit. CIM stands for the Common Information Model, which differentiates the current OpenVMS WBEM product from the original one that is based on the Simple Network Maintenance Protocol (SNMP).

HP I64VMS WBEMCIM V2.0: HP WBEM for OpenVMS V2.0
Copying HP WBEM Services for OpenVMS Release Notes to SYS$HELP
Installing HP WBEM Services for OpenVMS software.
Finish Installation onto System Disk - Review and Confirm Options: When you have answered all the prompts and selected the options you want installed, the procedure displays information about the products you have selected. The procedure allows you to review your selections and make changes if necessary, then installs the product, provides informational messages, and returns you to the original menu.
First, you are asked whether you want to review the options:

Do you want to review the options? [NO]

If you answer YES, the procedure displays all the selected options and suboptions, similar to the example in Figure 3-1 “ Component Options and Suboptions”. If you answer NO, the installation continues as described with the sample script (beginning with "Execution phase starting ...") that follows.
The component options listed in Figure 3-1 “ Component Options and Suboptions” are included within the OpenVMS Version 8.3 operating system. Except as noted, these options apply to both OpenVMS Alpha and I64 systems. Depending on the products you chose to install with the operating system, additional components are included as well. After the procedure displays all selected options and suboptions, you are prompted as follows:

Are you satisfied with these options? [YES]

If you answer NO to this question, you are allowed to selectively configure options and suboptions, even if you did not do so previously. When you finish, you are asked again whether you are satisfied with the options you selected. When you answer YES to indicate you are satisfied with the selections, the installation begins installing OpenVMS onto the target disk. The following is a sample display:





NOTE: Alpha systems only: If you perform two installations at the same time to systems connected by MEMORY CHANNEL, you might see a message similar to the following every 5 seconds: 
%PMA0 CPU00: 27-JUL-2006 14:58:40 Remote System Conflicts with
Known System - REMOTE NODE
%PMA0 CPU00: 27-JUL-2006 14:58:45 Remote System Conflicts with
Known System - REMOTE NODE
Disregard the message. The installation or upgrade will proceed normally and the message is not present when the system reboots with its actual node name.
Names of products installed with OpenVMS differ between OpenVMS Alpha and I64 installations. For example, the OpenVMS I64 windowing and networking product names are all displayed as HP I64VMS product-name, such as HP I64VMS KERBEROS, while OpenVMS Alpha product names are displayed in any of three different ways, depending on the product and version:HP product-name, such as HP AXPVMS KERBEROS V3.0
DEC product-name, such as DEC AXPVMS DWMOTIF V1.6
CPQ product-name, such as CPQ AXPVMS CDSA V2.2





Execution phase starting ...
The following products will be installed to destinations:
HP I64VMS AVAIL_MAN_BASE V8.3 DISK$I64SYS:[VMS$COMMON.]
HP I64VMS CDSA V2.2 DISK$I64SYS:[VMS$COMMON.]
HP I64VMS DECNET_PLUS V8.3 DISK$I64SYS:[VMS$COMMON.]
HP I64VMS DWMOTIF V1.6 DISK$I64SYS:[VMS$COMMON.]
HP I64VMS DWMOTIF_SUPPORT V8.3 DISK$I64SYS:[VMS$COMMON.]
HP I64VMS KERBEROS V3.0 DISK$I64SYS:[VMS$COMMON.]
HP I64VMS OPENVMS V8.3 DISK$I64SYS:[VMS$COMMON.]
HP I64VMS SSL V1.3 DISK$I64SYS:[VMS$COMMON.]
HP I64VMS TCPIP V5.6 DISK$I64SYS:[VMS$COMMON.]
HP I64VMS TDC_RT V2.2 DISK$I64SYS:[VMS$COMMON.]
HP I64VMS VMS V8.3 DISK$I64SYS:[VMS$COMMON.]
HP I64VMS WBEMCIM V2.0 DISK$I64SYS:[VMS$COMMON.]
Portion done: 0%..10%..20%..30%..40%..50%..60%..70%..80%..90%
%PCSI-I-PRCOUTPUT, output from subprocess follows ...
% - Execute SYS$MANAGER:TCPIP$CONFIG.COM to proceed with configuration of
% HP TCP/IP Services for OpenVMS.
%
Portion done: 100%
Depending on the options you selected, certain messages such as the preceding TCP/IP message might be displayed at this point.
Final Installation Confirmation and Information Messages: The installation continues, displaying the products that have been installed and relevant information:

The following products have been installed:
HP I64VMS AVAIL_MAN_BASE V8.3 Layered Product
HP I64VMS CDSA V2.2 Layered Product
HP I64VMS DECNET_PLUS V8.3 Layered Product
HP I64VMS DWMOTIF V1.6 Layered Product
HP I64VMS DWMOTIF_SUPPORT V8.3 Layered Product
HP I64VMS KERBEROS V3.0 Layered Product
HP I64VMS OPENVMS V8.3 Platform (product suite)
HP I64VMS SSL V1.3 Layered Product
HP I64VMS TCPIP V5.6 Layered Product
HP I64VMS TDC_RT V2.2 Layered Product
HP I64VMS VMS V8.3 Operating System
HP I64VMS WBEMCIM V2.0 Layered Product
HP I64VMS OPENVMS V8.3: OPENVMS and related products Platform
HP I64VMS KERBEROS V3.0
Configure and set up Kerberos
If Kerberos will be run on this system, but has not been
used previously, you need to perform the following steps.
o Run the Kerberos cofniguration procedure:
@SYS$STARTUP:KRB$CONFIGURE.COM
o Add the following line to SYS$MANAGER:SYSTARTUP_VMS.COM:
$ @SYS$STARTUP:KRB$STARTUP
o Add the following line to SYS$MANAGER:SYLOGIN.COM:
$ @SYS$MANAGER:KRB$SYMBOLS
Press RETURN to continue:
HP I64VMS SSL V1.3: SSL for OpenVMS I64 V1.3 (Based on OpenSSL 0.9.7e)
There are post-installation tasks that you must complete
after upgrading from previous SSL versions
including verifying startup command procedures and logical names.
Refer to SYS$HELP:SSL013.RELEASE_NOTES for more information.
HP I64VMS TDC_RT V2.2: The Performance Data Collector (base) for OpenVMS
Users of this product require the following privileges:
(CMKRNL,LOG_IO,WORLD,PHY_IO,SYSPRV,SYSLCK)
Users of this product require the following process resource limits:
WSQUO minimum 7000
A read-me file is available in SYS$COMMON:[TDC]TDC_README.TXT
Release notes are available in SYS$COMMON:[TDC]TDC_RELEASE_NOTES.TXT
HP I64VMS DWMOTIF V1.6: DECwindows Motif
System reboot is required.
If using a language variant, reboot after upgrade of language variant.
Installation Verification Procedure can be run after reboot.
HP I64VMS TCPIP V5.6 : HP TCP/IP Services for OpenVMS.
Check the release notes for current status of the product.
Installation Creates and Validates Boot Options (I64 only): At this point in an OpenVMS I64 installation, the procedure creates and validates boot options if you chose to have the procedure do so (see step 8).
If you answered NO in step 8, the following message is displayed:

If there is an existing boot option that was used to boot this
system disk, you may be able to use it. Otherwise, you will have
to use the EFI Shell the first time that you boot the newly
installed system. After booting, use the OpenVMS I64 Boot Manager
to create a Boot Option. To do this log in to a privileged
account and execute this command:
$ @SYS$MANAGER:BOOT_OPTIONS
The procedure then informs you that the installation is complete and prompts you to press Return (Enter) to continue, at which point it returns you to the OpenVMS main menu. You can select option 8 (“Execute DCL commands and procedures”) on the OpenVMS main menu and enter the command at the DCL triple dollar sign prompt ($$$) to start the OpenVMS I64 Boot Manager utility.
If you answered YES in step 8, the installation procedure determines whether a boot entry already exists for the system disk (in this example, DKB400:):
If an entry is found, a message similar to the following is displayed:

The EFI Boot Manager menu includes the following boot option(s)
for DKB400:
EFI Boot Options list: Timeout = 0 secs.
----------------------------------------------------------------------
01. DKB400 PCI(0|20|1|0) Scsi(Pun1,Lun0) "OpenVMS on DKB400: PKA0.1"
----------------------------------------------------------------------
1 entries found.
In this example, one boot option is found. If multiple entries are found and if they are all SCSI devices, the procedure displays the following message and then notifies you that the installation is complete:

Please use the OpenVMS I64 Boot Manager to ensure that you
have a valid boot option for the system you have just installed.
When one entry is found, or when multiple Fibre Channel entries are found, the procedure validates the boot options, as in the following example, in which the found entry fails to boot and is then fixed and validated:

Validate EFI Boot Options list: Timeout = 0 secs. -------------------------------------------------------------------
1 OpenVMS on DKB400: PKA0.1
DKB400 PCI(0|20|1|0) Scsi(Pun1,Lun0)
efi$bcfg: Option Failed. Fixing Boot Entry automatically.
efi$bcfg: Entry 1 Boot0001 removed.
efi$bcfg: DKB400 PCI(0|20|1|0) Scsi(Pun1,Lun0) (Boot0001) Option
successfully added
-----------------------------------------------------------------------
1 entries validated.
If no existing entry is found, a boot option is created and the procedure displays the validation text, as in the following example:

efi$bcfg: DKB400: (Boot0003) Option successfully added
The Boot Option is called OpenVMS on DKB400:;
it is the first entry in the Boot Options menu, and is
configured (by default) to boot from SYS0.
Installation Completes and Returns to OpenVMS Menu: The installation procedure is now complete. The procedure displays information about the special startup procedure that runs when the newly installed system is first booted. It then prompts you to press Return (Enter) to continue. After you do so, you are returned to the OpenVMS operating system menu. The following is a sample display:

The installation is now complete.
When the newly installed system is first booted, a special
startup procedure will be run. This procedure will:
o Configure the system for standalone or OpenVMS Cluster operation.
o Run AUTOGEN to set system parameters.
o Reboot the system with the newly set parameters.
You may shut down now or continue with other operations.
Process I64VMS_INSTALL logged out at 15-JUL-2006 14:45:49.54
Press Return to continue...
****************************************************************
You can install or upgrade the OpenVMS I64 operating system
or you can install or upgrade layered products that are included
on the OpenVMS I64 distribution media (CD/DVD).
You can also execute DCL commands and procedures to perform
"standalone" tasks, such as backing up the system disk.
Please choose one of the following:
1) Upgrade, install, or reconfigure OpenVMS I64 Version 8.3
2) Display layered products that this procedure can install
3) Install or upgrade layered products
4) Show installed products
5) Reconfigure installed products
6) Remove installed products
7) Find, Install, or Undo patches; Show or Delete recovery data
8) Execute DCL commands and procedures
9) Shut down this system
Enter CHOICE or ? for help: (1/2/3/4/5/6/7/8/9/?)
Shut Down the System: Unless you want to perform other operations prior to booting the new system disk, choose the shutdown option (9) on the OpenVMS main menu to shut down the operating system, as shown in the following example. If you want to install layered products that have not been installed yet, HP recommends doing so during the postinstallation phase, as described in “Installing and Configuring Layered Products (New Installations, Some Upgrades)”.

Enter CHOICE or ? for help: (1/2/3/4/5/6/7/8/9/?) 9
Shutting down the system
SYSTEM SHUTDOWN COMPLETE
After you complete the installation and shut down the system, you can boot your new operating system disk, as explained in “Booting the OpenVMS I64 System Disk”. If you are installing OpenVMS I64, make sure you remove the DVD from the drive before booting the system disk.