| Previous | Contents | Index |
You can sort data in many OpenVMS displays. The following list provides some examples. To sort the values in a field, click the corresponding column heading. To reverse the sort order, click the column heading again.
Depending on the field, you can sort data alphabetically or
numerically. An alphabetical sort is performed using ASCII character
values; for example, dollar signs ($) precede letters in the sort order.
2.3.3 Using the Event Pane
The event pane occupies the bottom part of the System Overview window (Figure 2-1). In this pane, the Availability Manager displays events that occur on all the nodes being monitored on your system, including nodes that might not be displayed currently in the Group/Node pane.
Events signal potential problems that might require further investigation. An event must reach a certain level of severity to be displayed. You can customize the severity levels at which events are displayed (see Chapter 7). For more information about displaying events, see Chapter 5.
The events that are signalled depend on the types of data collection that are performed (see Section 2.3.2.5).
In the System Overview window, you can change the size of the panes as well as the width of specific fields. You can also change the borders between the fields by placing the mouse on the border, displaying a double-headed arrow, and dragging the border to the right or left.
Scroll bars indicate whether you are displaying all or part of a pane.
For example, clicking a right arrow on a scroll bar allows you to view
the rightmost portion of a screen.
2.3.4 Other System Overview Window Components
In addition to panes, the System Overview window (Figure 2-1) also includes features such as a title bar, menu bar, and status bar:
The title bar runs across the top of the window and contains the product name and version.
The menu bar, immediately below the title bar, contains the following menu options:
The status bar, which runs across the bottom of the window, displays
the name of the selected group and the number of nodes in that group.
2.4 Getting Help
To obtain online help, click on the Help menu on the System Overview window menu bar. Then choose one of the following options, which are displayed at the top of the page.
| Menu Option | Description |
|---|---|
| Availability Manager Help | Information about using the Availability Manager. |
| Getting Started | A special online version of help for getting started using this tool. |
| Availability Manager Release Notes | Last-minute information about the software and how it works. |
| About Availability Manager... | Information about this Availability Manager release (such as the copyright date). |
The Availability Manager does not provide a printscreen capability. However, you can capture Availability Manager displays and print them by following these steps:
Start --> Programs --> Accessories --> Paint
|
Before you start this chapter, be sure to read the explanation of data collection, events, thresholds, and occurrences as well as background and foreground data collection in Chapter 1. HP also recommends completing the getting-started steps described in Chapter 2. |
Node summary data is the only data that is collected by default. The Availability Manager looks for events only in data that is being collected.
You can collect additional data in either of the following ways:
For additional information about how to change these settings, see Chapter 7.
This chapter describes the node data that the Availability Manager displays by default and more detailed data that you can choose to display. Differences are noted whenever information displayed for OpenVMS nodes differs from that displayed for Windows nodes.
Although Cluster Summary is one of the tabs displayed on the OpenVMS Node Summary page (Figure 3-4), see Chapter 4 for a detailed discussion of OpenVMS Cluster data.
On many node displays, you can hold the cursor over a data field or column header to display an explanation of that field or header in a small rectangle, called a tooltip. Figure 3-2 contains an example. |
The Availability Manager automatically displays data for each node within the groups displayed in the Group/Node pane of the Application window (Figure 3-1).
Figure 3-1 OpenVMS Group/Node Pane
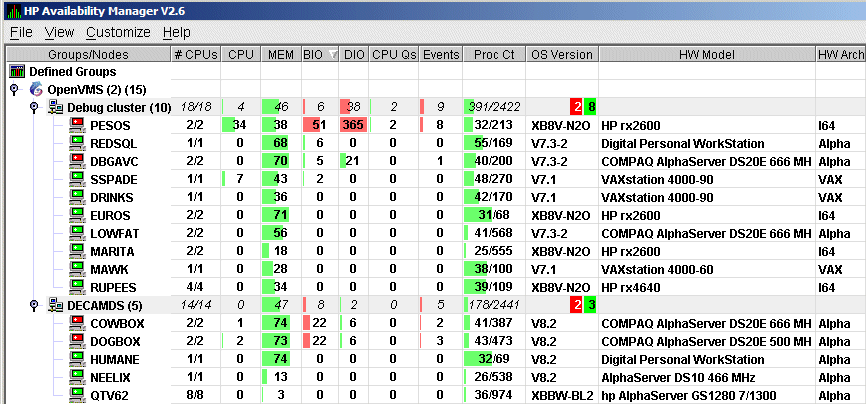
Recall that the colors of the icons represent the following states:
| Color | Description |
|---|---|
| Brown | Attempts to configure the node have failed---for example, because the nodes are in a connection failed state. |
| Yellow | Node security check is in progress. |
| Black | Network path to node has been lost, or the node is not running. |
| Red | Security check was successful. However, a threshold has been exceeded, and an event has been posted. |
| Green | Security check was successful; data is being collected. |
If you hold the cursor over a node name, the Availability Manager displays a tooltip explaining the specific reason for the color that precedes the node name. By holding the cursor over many column headers and some data items on Availability Manager screens, you can display tooltips. Figure 3-2 is an example of a tooltip that explains the BIO column header in the Group/Node pane.
Figure 3-2 Sample Tooltip

The colors and their meanings are in Table 3-1.
| Color | Meaning | ||||
|---|---|---|---|---|---|
| Brown | Indicates why the configuration of the node failed. | ||||
| Yellow | Shows number of RM Driver multicast "Hello" messages and the number of attempts to configure the node ("Configuration packets sent"). Nodes that remain in this state more than a few seconds indicate network connectivity problems with the Data Analyzer. | ||||
| Black |
Shows one of the following:
|
||||
| Red | If an event causes the output of any message besides an informational one, a node is displayed in red. | ||||
| Green | Nodes are in the data collection state. |
The following sections describe the data displayed for OpenVMS and
Windows Group/Node panes.
3.1.1 OpenVMS Node Data
Node data with a graph displayed in red indicates that the amount is above the threshold set for the field. For each OpenVMS node and group it recognizes, the Availability Manager displays the data described in Table 3-2. This table also lists the abbreviation of the event that is related to each type of data, where applicable. See Section 7.8 for information about setting event thresholds. Appendix B describes OpenVMS and Windows events.
Note that you can sort the order in which data is displayed in the Node Pane by clicking a column header. To reverse the sort order of a column of data, click the column header again.
| Data | Description of Data | Related Event |
|---|---|---|
| Node Name | Name of the node being monitored. | n/a |
| CPU 1 | Percentage of CPU usage of all processes on the node. |
HICOMQ
HIMTTO PRCCUR PRCPUL |
| Active CPUs | The number of active CPUs over the number of CPUs in the potential set. The potential set is the maximum number of CPUs available to the node. | n/a |
| MEM | Percentage of space in memory that all processes on the node use. | LOMEMY |
| BIO | Buffered I/O rate of processes on the node. | HIBIOR |
| DIO | Direct I/O usage of processes on the node. | HIDIOR |
| CPU Qs | Number of processes in one of the following states: MWAIT, COLPG, PFW, FPG. |
HIMWTQ
PRCMWT HIPWTQ PRCPUT |
| Events | Number of triggered events that are associated with this node. | List of relevant events |
| Proc Ct | Actual count of processes over the maximum number of processes. Percentage of actual to maximum processes. | HIPRCT |
| OS Version | Version of the operating system on the node. |
NOPLIB
UNSUPP |
| HW Model | Hardware model of the node. |
NOPLIB
UNSUPP |
| HW Arch | Hardware architecture: Alpha or VAX | n/a |
Figure 3-3 is an example of a Windows Node pane. From the group you select, the Availability Manager displays all the nodes with which it can communicate.
Figure 3-3 Windows Node Pane

For each Windows node in the group, the Availability Manager displays the data described in Table 3-3.
| Data | Description |
|---|---|
| Node Name | Name of the node being monitored. |
| CPU | Percentage of CPU usage of all the processes on the node. |
| MEM | Percentage of memory that is in use. |
| DIO | Direct I/O usage of processes on the node. |
| Processes | Number of processes on the node. |
| Threads | Number of threads on the node. A thread is a basic executable entity that can execute instructions in a processor. |
| Events | The number of events on the node. An event is used when two or more threads want to synchronize execution. |
| Semaphores | The number of semaphores on the node. Threads use semaphores to control access to data structures that they share with other threads. |
| Mutexes | The number of mutexes on the node. Threads use mutexes to ensure that only one thread executes a section of code at a time. |
| Sections | The number of sections on the node. A section is a portion of virtual memory created by a process for storing data. A process can share sections with other processes. |
| OS Version | Version of the operating system on the node. |
| HW Model | Hardware model of the node. |
The following sections describe node data pages, which you can display in any of the following ways:
The menu bar on each node data page contains the options described in Table 3-4.
| Menu Option | Description | For More Information |
|---|---|---|
| File | Contains the Close option, which you can choose to exit from the pages. | n/a |
| View | Contains options that allow you to view data from another perspective. | See specific pages. |
| Fix | Contains options that allow you to resolve various resource availability problems and improve system performance. | Chapter 6 |
| Customize | Contains options that allow you to organize data collection and analysis and to display data by filtering and customizing Availability Manager data. | Chapter 7 |
The following sections describe individual node data pages.
3.2.1 Node Summary
When you double-click a node name, operating system (OS) version, or hardware model in an OpenVMS Group/Node pane (Figure 2-1) or a Windows Node pane (Figure 3-3), the Availability Manager displays the Node Summary page (Figure 3-4).
Figure 3-4 Node Summary
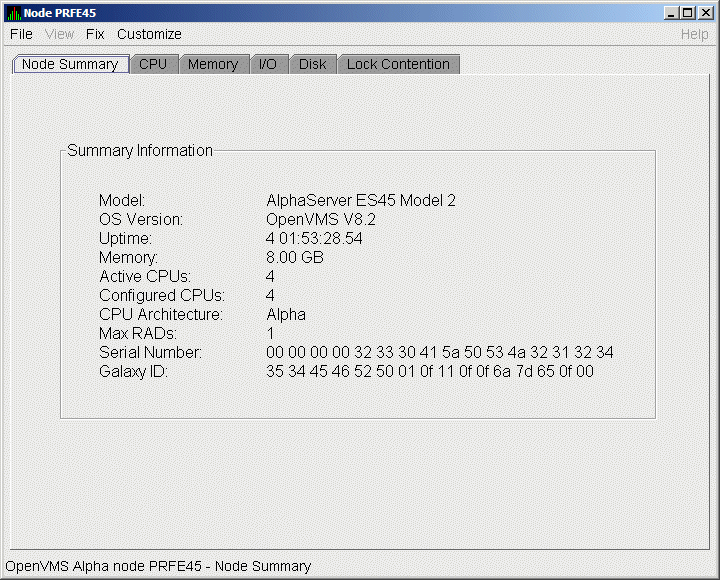
On this page, the following information is displayed for the selected node:
| Data | Description |
|---|---|
| Model | System hardware model name. |
| OS Version | Name and version of the operating system. |
| Uptime | Time (in days, hours, minutes, and seconds) since the last reboot. |
| Memory | Total amount of physical memory (in MBs or GBs) found on the system. |
| Active CPUs | Number of CPUs running on the node. |
| Configured CPUs | Number of CPUs that are configured to run on the node. |
| Max RADs | Maximum number of resource affinity domains (RADs) for this node. |
| Serial Number | The system's hardware serial number retrieved from the Hardware Restart Parameter Block (HWRPB). |
| Galaxy ID | The Galaxy ID uniquely identifies a Galaxy. Instances in the same Galaxy have the same Galaxy ID. |
By clicking the CPU tab, you can display CPU panes that contain more detailed statistics about CPU mode usage and process summaries than the Node Summary does. You can use the CPU panes to diagnose issues that CPU-intensive users or CPU bottlenecks might cause. For OpenVMS nodes, you can also display information about specific CPU processes.
When you double-click a value under the CPU or CPU Qs heading on either an OpenVMS Group/Node or a Windows Node pane, or when you click the CPU tab, the Availability Manager displays the CPU Mode Summary in the top pane (Figure 3-6 and, by default, CPU Mode Details (Figure 3-7) in the lower pane. You can use the View menu to select the CPU Process Summary in the lower pane ( Section 3.2.2.4).
CPU mode summaries and process summary panes are described in the
following sections. Note that there are differences between the pages
displayed for OpenVMS and Windows nodes.
3.2.2.1 Windows CPU Modes
Figure 3-5 provides an example of a Windows CPU Modes page. The
sample page contains values for the three CPU modes---user, privileged,
and null.
Figure 3-5 Windows CPU Modes
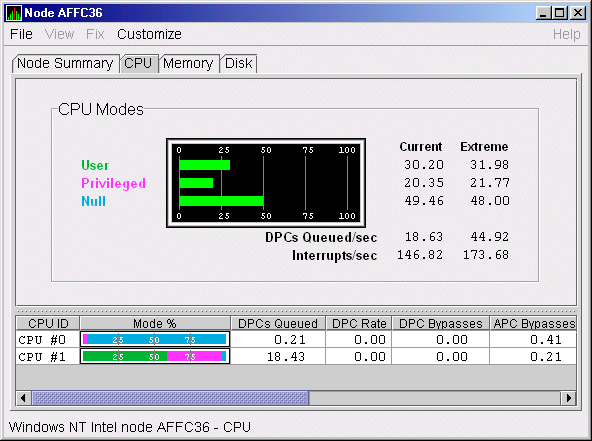
The top pane of the Windows CPU Modes page is a summary of Windows CPU usage, listed by type of mode.
On the left, the following CPU modes are listed:
On the graph, values that exceed thresholds are displayed in red. To the right of the graph are current and extreme amounts for each mode.
Current and extreme amounts are also displayed for the following values:
The lower pane of the Windows CPU Modes contains modes details. The following data is displayed:
| Previous | Next | Contents | Index |