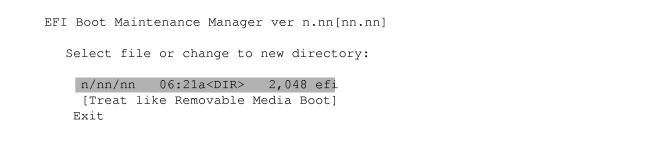Booting Operations
» Table of Contents | » Glossary | » Index |
This section describes various methods for booting your OpenVMS I64 operating system.
| NOTE: To boot your OpenVMS I64 operating system, you must be using a serial device for the console. OpenVMS does not support VGA graphics (nor USB keyboards) as console devices for booting. For information about setting up the console on your Integrity server, see “Selecting Your OpenVMS Console for the Integrity Server System”. | |
| NOTE: HP Integrity servers maintain a system event log (SEL)
within system console storage, and OpenVMS I64 automatically transfers
the contents of the SEL into the OpenVMS error log. During a successful
boot operation while using a console, you might see a message indicating that
the BMC SEL is full. You can safely continue when the BMC SEL is
full by following the prompts; OpenVMS processes the contents of
the SEL. HP recommends that the latest system firmware be loaded and used. For more information about updating the system firmware, see “Firmware on Integrity Server Systems”. For midrange and high-end Integrity servers, contact HP Customer Support to update your firmware. | |
This section gives an overview of booting the nPartition hardware and booting OpenVMS on an nPartition.
Each nPartition runs its own firmware and has its own system boot environment. You can boot an nPartition independently of any other nPartitions in the same server complex.
The nPartition boot process includes two phases: the cell boot phase and the nPartition boot phase. Note that these phases occur only as part of the hardware boot process, not as part of the operating system boot.
Cell boot phase—This phase occurs when cells are powered on or reset. The main activities during this phase are the power-on-self-test activities. During this phase, cells operate independently of other cells in the complex. Cells do not necessarily proceed through this phase at the same pace, because each cell may have a different amount of hardware to discover and test, or cells might be reset or powered on at different times.
nPartition boot phase—This phase occurs when an nPartition has been booted, after its cells have completed their self tests. During this phase, “nPartition rendezvous” occurs, in which each cell contacts the other active cells in the nPartition and selects a core cell that is responsible for managing the rest of the nPartition boot process. A processor on the core cell runs the nPartition EFI system boot environment. When the operating system boot process is initiated, the core cell passes control to the operating system loader.
You can view progress of these phases by using the Virtual Front Panel (VFP) to check the nPartition boot state. Access VFP from the MP main menu.
For information about how to boot the nPartition hardware, see your hardware documentation.
CAUTION: To boot your OpenVMS I64 operating system and prevent
loss of data, note the following.
| |
As with all Integrity servers that run OpenVMS, you can boot OpenVMS I64 either by selecting a boot entry from the EFI Boot Manager or by starting the system loader (VMS_LOADER.EFI) from the EFI Shell. To boot OpenVMS I64, access the nPartition console and use either of these two methods:
From the EFI Boot Manager, select the OpenVMS I64 boot entry from the boot options list and press Enter.
From the EFI Shell, start the OpenVMS system loader by entering the following command at the EFI Shell prompt, where fsn: (such as fs1:) is the device associated with the OpenVMS I64 system disk:

Shell>fsn:\efi\vms\vms_loader.efi
When starting the VMS_LOADER.EFI system loader, you must either specify its full path (as shown in this example) or start it from the \efi\vms directory. For more information, see “General Notes About Using EFI”.
For booting the OpenVMS I64 OE DVD, the path is different. Enter the following command instead:

Shell>fsn:\efi\boot\bootia64.efi
| NOTE: The nPartition must be at EFI before beginning the OpenVMS I64 boot process. If the nPartition is not at EFI, you can use VFP to check the nPartition boot state. An nPartition might be inactive or cells might be powered off. If VFP indicates that all cells in the nPartition are in the boot-is-blocked (BIB) state, the nPartition is inactive and you must use the MP bo command to boot the nPartition past BIB and make it active. For more information, see your hardware documentation. | |
To boot the OpenVMS I64 OE DVD, follow these steps. To boot the DVD on a cell-based server, a DVD device must be accessible for the nPartition that OpenVMS is being installed on.
Make sure your Integrity server is powered on. If your system has an attached external device, make sure it is turned on and operational.
Insert the DVD into the drive.
Cycle power.
From the main EFI boot menu (for cell-based servers, this must be the EFI boot menu for the nPartition on which OpenVMS is to be booted), select the appropriate item from the boot options list. Note that the EFI boot menu is timed; press any key to stop the countdown timer.
For some systems, the boot option to select is the Internal Bootable DVD option. If that option is not listed in your EFI boot menu, move to the Boot From a File menu and select the Removable Media Boot option, if present.Alternatively (and this method is recommended for cell-based servers), boot the DVD drive from the EFI Shell prompt by entering the command shown in the following example, where fsn: corresponds to the Integrity server DVD drive (such as fs0:). Note that if you have navigated to a particular file system, the EFI Shell prompt would reflect that file system; for example, if the current file system is fs0:, the EFI Shell prompt would be fs0:>.

Shell>fsn:\efi\boot\bootia64.efi
To determine which device is the bootable DVD drive, examine the list of mapped devices and look for an fs device listing that includes the text CDROM, as in the following example, where fsn is the file system associated with the drive, which is usually fs0: (instead of fsn, you might see something like V8.3; instead of Ata, you might see Scsi, depending on the server model):
fsn : Acpi(HWP0002,400)/Pci(4|1)/Ata(Primary,Master)/CDROM(Entry0)Use the vms_show dev command to display the mapping of various EFI device names to OpenVMS device names, as in the following example where fsn is the device you want to check (such as fs0:):

Shell>fsn:\efi\vms\vms_show dev -fs
For more information about the vms_show command, see the HP OpenVMS System Management Utilities Reference Manual.





NOTE: Remember that by default EFI interprets the Delete (or Backspace) key differently than do OpenVMS Alpha or Microsoft Windows systems. Press Ctrl/H to delete the last character entered. For more information, see “Using the Delete or Backspace Key with Integrity Server Utilities”. 



When the DVD boots properly, the OpenVMS operating system banner is displayed, followed by the operating system menu. You can now install your OpenVMS I64 operating system onto the target disk; see “Installing the OpenVMS Operating System onto a System Disk”. If the DVD fails to boot properly use the alternate method of booting described in “Alternate Method of Using EFI to Boot the DVD”.





NOTE: When booting OpenVMS from the installation DVD for the first time on any OpenVMS I64 system with a SAN storage device, you might experience a delay in EFI initialization because the entire SAN is scanned. Depending on the size of the SAN, this delay might range from several seconds to several minutes. 



If the DVD does not boot using the methods described above, follow these steps:
To ensure that EFI can access the DVD, enter the following commands at the EFI Shell prompt of a entry-class or single-cell Integrity server. Enter the commands in the order shown. (The EFI Shell prompt may not necessarily be Shell> as in this example; it could be a prompt that reflects the current file system, such as fs0:>.)

Shell> reconnect -r
Shell> map -r
For a multiple-cell nPartition on a cell-based server, use the search all command instead of the reconnect -r command, followed by the map -r command. See your hardware documentation for more information about EFI commands.
The reconnect -r command discovers any devices added after booting the server. The search all command discovers all devices including any that were not in the boot options list or connected to the core cell’s I/O chassis. (On large server systems, the search all command could take significant time to complete. You can reduce the search time by specifying a more directed search, such as for a specific I/O chassis connected to a cell or a specific PCI card in a chassis. For more information, see the help information provided for the search command.)
The map -r command remaps and rebuilds the list of known devices that have a bootable EFI system partition. For a multiple-cell nPartition on a cell-based server, if you insert the DVD after EFI is loaded, you must use the search command to allow EFI to detect the inserted DVD; otherwise, EFI would not recognize the DVD in the DVD drive. When EFI detects a valid, bootable DVD in the DVD drive, it maps an fs device to it and lists that device in the mapping table displayed by the
map -r command.To boot the DVD, enter the following command at the EFI Shell prompt, where fsn: is the Integrity server DVD drive (such as fs0:).

Shell>fsn:\efi\boot\bootia64.efi
If this command does not work, or if you have doubts about which device maps to the DVD drive, you can use the EFI Boot Manager menu system to boot the OE DVD, as described in the following steps:
From the main EFI boot menu, select the Boot Configuration option (or in some versions of EFI, the Boot Option Maintenance Menu).
From the Boot Configuration menu, select the Boot From a File option.
From the Boot From a File menu, select the menu item that includes the text CDROM, as in the following example, and press Enter.





NOTE: The contents of the screens shown in the following examples vary according to the firmware and devices installed on your Integrity server. 



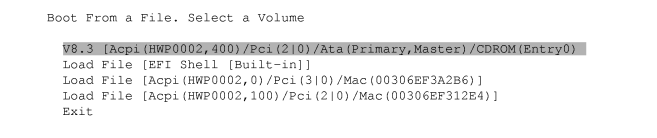
A screen is displayed that shows the top-level directory structure of the DVD, similar to the screen in the following example. Select the efi directory.
The next screen to appear shows the first level of subdirectories below the top level, similar to the following example. Select the boot directory (it contains the boot file).
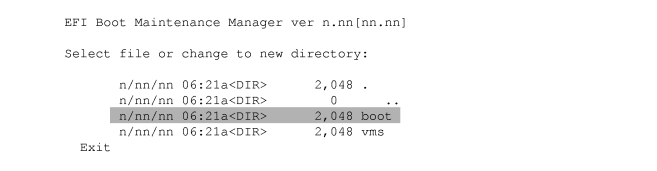
The next screen displays the files within the boot directory. Select the file named bootia64.efi.
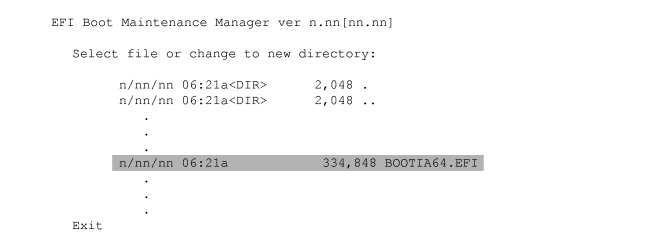
To boot from a virtual DVD drive on the LAN using OpenVMS I64 InfoServer software, you must initially perform certain configuration steps (one time only). These steps and the instructions for performing the network boot are described in Appendix C “Setting Up and Performing Network Booting”.
For instructions on booting from a Fibre Channel (FC) storage device, see Appendix D “Setting Up and Booting Fibre Channel Storage Devices”.
HP recommends setting up your Integrity server EFI console with a boot option for your OpenVMS I64 operating system disk. In this way, booting the system disk simply requires selecting the boot option from the EFI Boot Manager boot options list. You can set the EFI boot option to boot automatically on powering on or rebooting. The OpenVMS installation and upgrade procedures can assist you in adding and validating a boot option for your system disk; you can also use the OpenVMS I64 Boot Manager utility (SYS$MANAGER:BOOT_OPTIONS.COM), as explained in “Setting Boot Options for Your System Disk”.
To boot the OpenVMS I64 operating system disk manually, follow these steps:
| NOTE: If you have recently booted the OpenVMS I64 OE DVD,
make sure you remove this DVD before booting the system disk. On Integrity server systems, the system disk must be mounted locally (on the system you are booting) or on a SAN storage device. | |
If OpenVMS is not running, skip to the next step. If OpenVMS is running, access the EFI console by shutting down the operating system (see the instructions in “Halt and Shutdown Procedures”).
Boot the system disk manually by entering the following command at the EFI Shell prompt, where fsn: (such as fs1:) is the device associated with the system disk:

Shell>fsn:\efi\vms\vms_loader.efi
You must either specify the full path (as shown in this example) or start the system loader from the \efi\vms directory. For more information, see “General Notes About Using EFI”.
A conversational boot is most commonly used in research and development environments and during software upgrades. Perform a conversational boot to stop the boot process before it completes. The boot process stops after it loads SYS$SYSTEM:SYSBOOT.EXE and displays the SYSBOOT> prompt. At the SYSBOOT> prompt, you can enter specific OpenVMS System Generation utility (SYSGEN) commands to do the following:
Examine system parameter values
Change system parameter values
Specify another parameter file
Specify another system startup command procedure
Select the default system parameter file (IA64VMSSYS.PAR) if you modified system parameters to values that render the system unbootable
Specify a minimum startup
There are several ways to perform a conversational boot. The following procedure is the most direct:
| IF ... | THEN GO TO... |
|---|---|
The OpenVMS I64 operating system is running. | Step 1 |
The OpenVMS I64 operating system is not running. | Step 4 |
Log in to the SYSTEM account.
Enter the following command:

$ @SYS$SYSTEM:SHUTDOWN
Answer the questions displayed by the system. When the procedure asks whether an automatic reboot should be performed, press Enter for NO. When the procedure is finished, it displays the following message:

SYSTEM SHUTDOWN COMPLETE

Halt the system or nPartition. (See “Halt and Shutdown Procedures” for more information about how to halt your Integrity server).
Begin the conversational boot by entering the following command at the EFI Shell prompt, where fsn: is the device (such as fs1:) associated with the system disk:

Shell>fsn:\efi\vms\vms_loader.efi -flags 0,1
At the SYSBOOT> prompt, you can enter any of the SYSGEN commands listed in Table B-2 “SYSGEN Commands Used in the SYSBOOT Procedure”. For more information about these SYSGEN commands, see the HP OpenVMS System Management Utilities Reference Manual: M--Z.
When you finish using the SYSGEN commands, enter the CONTINUE command to complete the boot process.
Table B-2 SYSGEN Commands Used in the SYSBOOT Procedure
| Command | Description |
|---|---|
CONTINUE | Resumes the boot procedure. |
DISABLE CHECKS | Inhibits checking of parameter values specified with the SET command. |
ENABLE CHECKS | Permits checking of parameter values specified with the SET command. |
HELP | Displays a summary of the SYSBOOT commands on the terminal screen. |
SET parameter-name | Establishes the value of a system parameter. |
SET/STARTUP | Sets the name of the system startup command procedure. |
SHOW [parameter] | Displays active, current, default, maximum, and minimum values for specific parameters. (Use qualifiers to display characteristics of parameters grouped by categories.) |
USE [file-spec] | Specifies a parameter file to be used as a source of values. You must enter the entire file specification, including device and directory; you cannot specify a logical name. |
USE DEFAULT | Specifies that default values be used for all parameters. |
For examples of conversational booting, see “Booting with Minimum Startup” and “Emergency Booting”.
In certain cases, you might want to boot your system without performing the full sequence of startup events. For example, if a startup event prevents you from logging in, you might want to boot the system without executing the startup so that you can log in and fix the problem. You can use the conversational boot to specify a minimum startup.
| NOTE: Because this procedure bypasses specific startup operations, it does not autoconfigure the system's peripheral devices. | |
Boot the system with minimum startup as follows:
Begin the conversational boot by entering the following command at the EFI Shell prompt, where fsn: is the device (such as fs1:) associated with the system disk and the system root is [SYS0...]:

Shell>fsn:\efi\vms\vms_loader.efi -flags 0,1
Enter the following command:

SYSBOOT> SET STARTUP_P1 "MIN"
Enter the following command to ensure that the operating system does not record for subsequent system reboots the STARTUP_P1 parameter change you made in step 2:

SYSBOOT> SET WRITESYSPARAMS 0
Enter the following command to continue booting:

SYSBOOT> CONTINUE
The XDelta utility (XDELTA) is a debugging tool that system programmers use. The procedure for booting all Integrity servers with XDELTA is the same.
The following table describes the valid values you can specify when booting with XDELTA:
| Value | System Response |
|---|---|
0 | Normal, nonstop boot (default). |
1 | Begins a conversational boot and then displays the SYSBOOT prompt. |
2 | Includes XDELTA but does not take the initial breakpoint. |
3 | Displays the SYSBOOT prompt and includes XDELTA but does not take the initial breakpoint. |
6 | Includes XDELTA and takes the initial breakpoint. |
7 | Includes XDELTA, displays the SYSBOOT prompt, and takes the initial breakpoint at system initialization. |
|
The following is an example of booting with XDELTA from fs1: at the EFI> prompt:
For more information about using XDELTA, see the HP OpenVMS Delta/XDelta Debugger Manual.
By default, the OpenVMS I64 operating system is installed in the system root directory [SYS0]. However, if you have created a cluster system disk, you can use the SYS$MANAGER:CLUSTER_CONFIG.COM procedure to add a copy of the operating system to a different root directory. (See the HP OpenVMS System Manager's Manual for more information about using the SYS$MANAGER:CLUSTER_CONFIG.COM procedure.)
To boot from a different root (for example, [SYS3]), enter the following command at the EFI Shell prompt, where fsn: (such as fs1:) is the device associated with the system disk:
|
If a system problem prevents your system from booting, you might need to perform an emergency boot operation. Table B-3 “Emergency Boot Procedures” summarizes these emergency boot operations, and the sections that follow describe each boot operation in more detail.
Table B-3 Emergency Boot Procedures
| Operation | When to Use |
|---|---|
Booting with default system parameters | When parameter values in the parameter file have been modified so that the system is unbootable |
Booting without startup and login procedures | If an error in the startup or login procedure prevents you from logging in |
Booting without the user authorization file | If you have forgotten the password and cannot log in to a privileged account |
If the current values stored in the parameter file have been incorrectly modified, these incorrect values might cause the system to become unbootable. With a conversational boot operation, you can reset the active values for all system parameters to the default value. (In most cases, HP recommends that you use AUTOGEN to modify system parameters. In certain cases, however, you can use a conversational boot to modify a parameter value temporarily. To change a parameter value permanently, you must edit MODPARAMS.DAT and run AUTOGEN. For instructions, see the HP OpenVMS System Manager's Manual, Volume 2: Tuning, Monitoring, and Complex Systems.) The default values allow you to boot the system temporarily so you can correct the problem.
How to Perform This Task
Begin the conversational boot by entering the following command at the EFI Shell prompt, where fsn: (such as fs1:) is the device associated with the system disk:

Shell>fsn:\efi\vms\vms_loader.efi -flags 0,1
At the SYSBOOT> prompt, enter the following command:

SYSBOOT> USE DEFAULT
The USE DEFAULT command specifies that default values should be used for all parameters.
To avoid starting all layered products on a system that is not tuned for them, possibly causing the system to hang, set the STARTUP_P1 system parameter as follows:

SYSBOOT> SET STARTUP_P1 "MIN"
Enter the following command to ensure that the operating system does not record for subsequent system reboots the STARTUP_P1 parameter change you made in step 3:

SYSBOOT> SET WRITESYSPARAMS 0
Enter the following command to continue booting:

SYSBOOT> CONTINUE
When the system finishes booting, determine which changed parameter caused the problem and reset the parameter value. If you specified the value for the parameter in the AUTOGEN parameter file MODPARAMS.DAT, fix the value in that file and run AUTOGEN. For more information, see the HP OpenVMS System Manager's Manual, Volume 2: Tuning, Monitoring, and Complex Systems.
Shut down and reboot the system.
Example
|
If the system does not complete the startup procedures or does not allow you to log in, you might need to bypass the startup and login procedures. The startup and login procedures provided by HP should always work. However, if you introduce an error when you modify the startup or login procedure, you could accidentally lock yourself out of the system.
How to Perform This Task
Begin the conversational boot by entering the following command at the EFI Shell prompt, where fsn: (such as fs1:) is the device associated with the system disk:

Shell>fsn:\efi\vms\vms_loader.efi -flags 0,1
Enter the following command at the SYSBOOT> prompt:

SYSBOOT> SET/STARTUP OPA0:
Enter the following command to ensure that the operating system does not record for subsequent system reboots the STARTUP_P1 parameter change you made in step 2:

SYSBOOT> SET WRITESYSPARAMS 0
Enter the following command to continue booting:

SYSBOOT> CONTINUE
When the system is booted, the operator console displays the DCL command prompt ($). You are now logged in.
Enter the following two DCL commands:

$ SPAWN
$ SET NOON
The SPAWN command enables you to stay connected to the console, and the second command instructs the operating system to ignore any errors that might occur. If you do not enter these commands and you invoke an error, the system logs you out. Without the SPAWN command, you are logged out when the startup procedure completes in step 8.
Correct the error condition that caused the login failure. (That is, make the necessary repairs to the startup or login procedure, or to the SYSUAF.DAT file.)
Use a text editor to correct the startup or login file. Note that some system displays might not support a screen-mode editor. You can also copy a corrected file and delete the incorrect version by using the RENAME and DELETE commands.
Perform a normal startup by entering the following command:

$ @SYS$SYSTEM:STARTUP
Example
|
Ordinarily, the startup and login procedures provided by HP work; however, certain conditions can cause them to fail. A simple way to lock yourself out of the system is to set passwords to login accounts and forget them. Another way to be locked out is if one or more core system Product Authorization Key (PAK) software licenses are unavailable or expired. In such emergencies, perform a conversational emergency boot by performing the steps given in this section.
How to Perform This Task
Halt the system or nPartition. (See “Halt and Shutdown Procedures” for more information about how to halt your Integrity server.)
Begin the conversational boot by entering the following command at the EFI Shell prompt, where fsn: (such as fs1:) is the device associated with the system disk:

Shell>fsn:\efi\vms\vms_loader.efi -flags 0,1
You need your hardware system’s password for logging in to the console. By default, both the user name and password are set to Admin. If you do not have this password, contact HP Customer Support to reset the hardware console password.
Enter the following commands at the SYSBOOT> prompt:

SYSBOOT> SET/STARTUP OPA0:
SYSBOOT> SET WINDOW_SYSTEM 0
SYSBOOT> SET WRITESYSPARAMS 0
SYSBOOT> CONTINUE
The first three commands request the following:
OpenVMS read the system startup commands directly from the system console.
The windowing system (if any) not start.
OpenVMS not record the parameter changes for subsequent system reboots.
The last command causes the booting to continue.
At the DCL prompt, the system now accepts startup commands directly from the console. Enter the following two commands. These commands allow a normal system startup while you are left logged in on the console. Without the SPAWN command, you are logged out when the startup completes.

$ SPAWN
$ @SYS$SYSTEM:STARTUP
Once you log out of this session, the system completes the startup and can be used normally. Optionally, you can choose to reboot the system.
Example
|
| NOTE: Instead of using the SET/STARTUP OPA0: command in emergency
conditions, you can set the UAFALTERNATE system parameter to use
the alternate authorization file rather than the standard user authorization
file. Setting the system parameter UAFALTERNATE defines the logical
name SYSUAF to refer to the file SYS$SYSTEM:SYSUAFALT.DAT. If this
file is found during a normal login, the system uses it to validate
the account and prompts you for the user name and password. HP does not recommend this method. If an alternate SYSUAFALT.DAT file has been configured on your system, the UAFALTERNATE method will likely fail (assuming you do not know the password for the privileged account stored within the SYSUAFALT.DAT file). In addition, the OPA0: system console is critical to system operations and system security and allows access when the SYSUAF system authorization database is unavailable or corrupted; when core product license PAKs are not registered, are expired, or are disabled; and in various system failures. | |